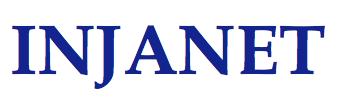本ページではChrome及びEdgeの更新方法を解説します。
目次
Chromeの更新方法
- Chromeウインドウ右上の縦に三つ点が並んだボタンをクリックします。(画像で赤く囲った部分です)
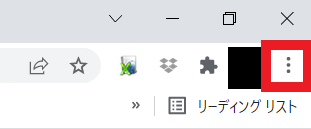
- メニューが表示されるので、「設定」をクリックします。
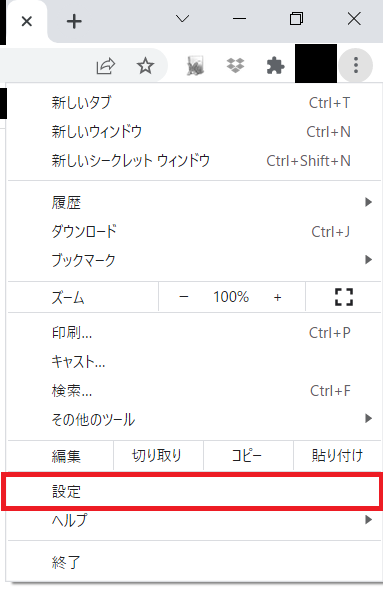
- Chromeが「設定」タブを開くので、左メニューの「Chromeについて」をクリックします。
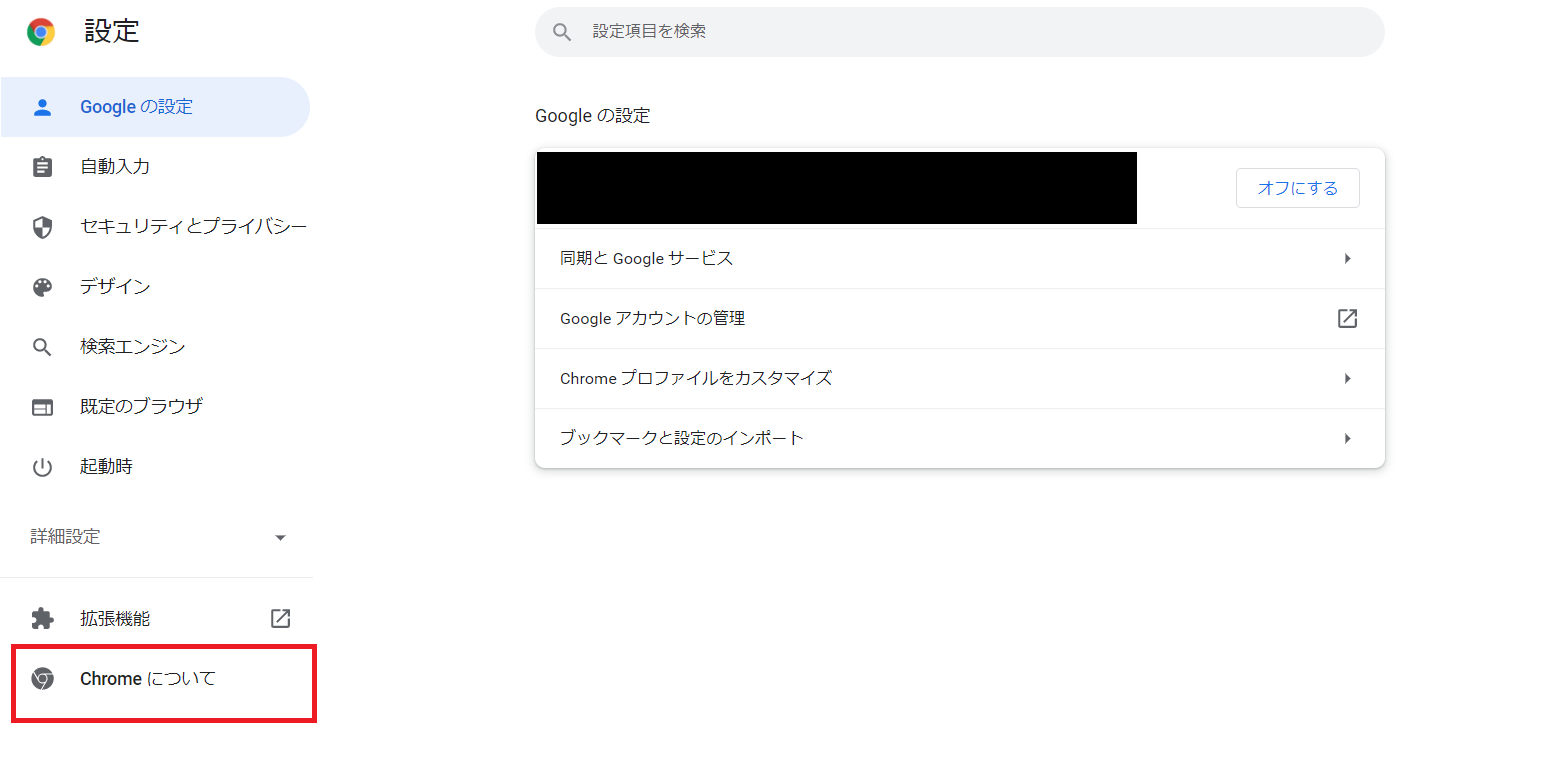
- 更新の必要が無い場合、以下のような画面が表示されます。
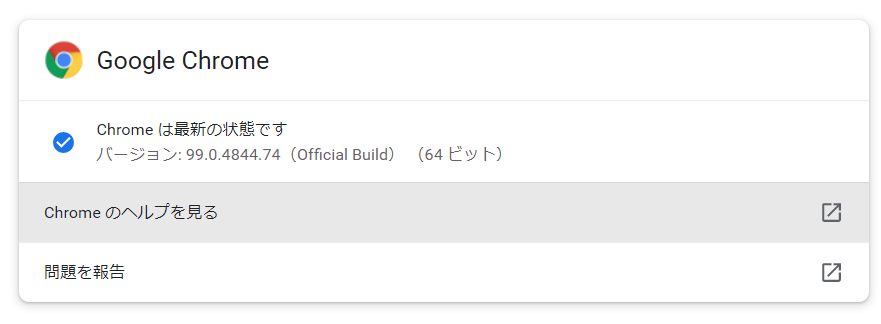
- Chromeの更新プログラムが存在する場合、以下のようなダウンロードメッセージが表示されます。
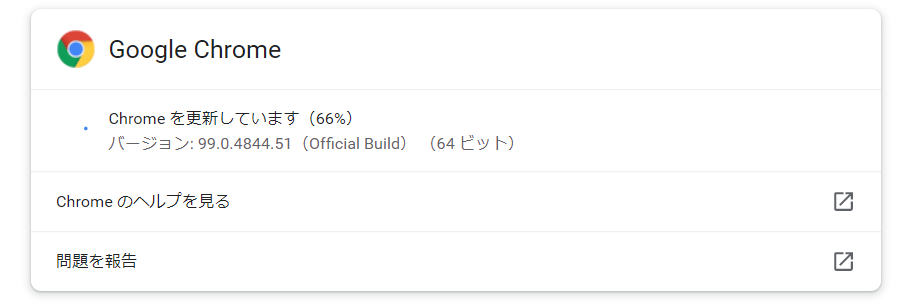
- ダウンロードが終了すると次のような画面が表示されるので、「再起動」をクリックします。
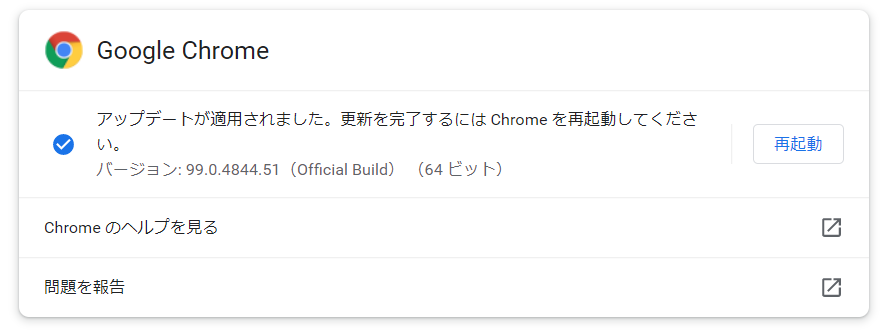
- Chromeが更新され、再起動されます。
- 更新の必要が無い場合、以下のような画面が表示されます。
Edgeの更新方法
- Edgeウインドウ右上の縦に三つ点が並んだボタンをクリックします。(画像で赤く囲った部分です)
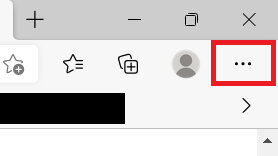
- メニューが表示されるので、「設定」をクリックします。
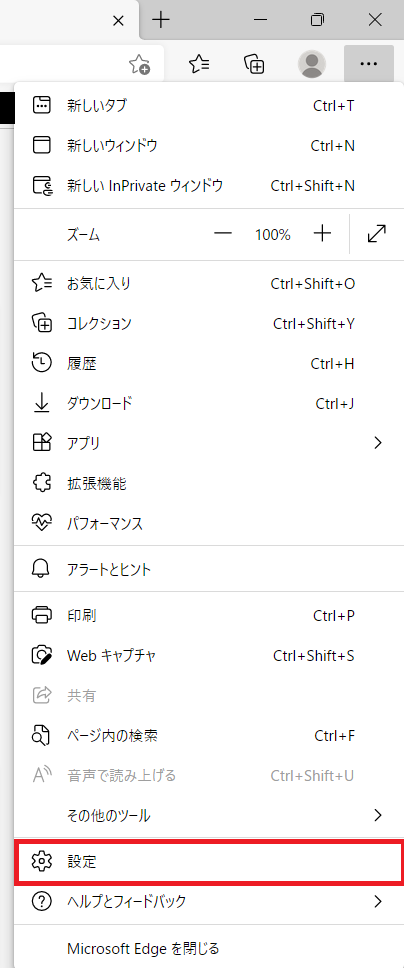
- Edgeが「設定」タブを開くので、左メニューの「Microsoft Edgeについて」をクリックします。
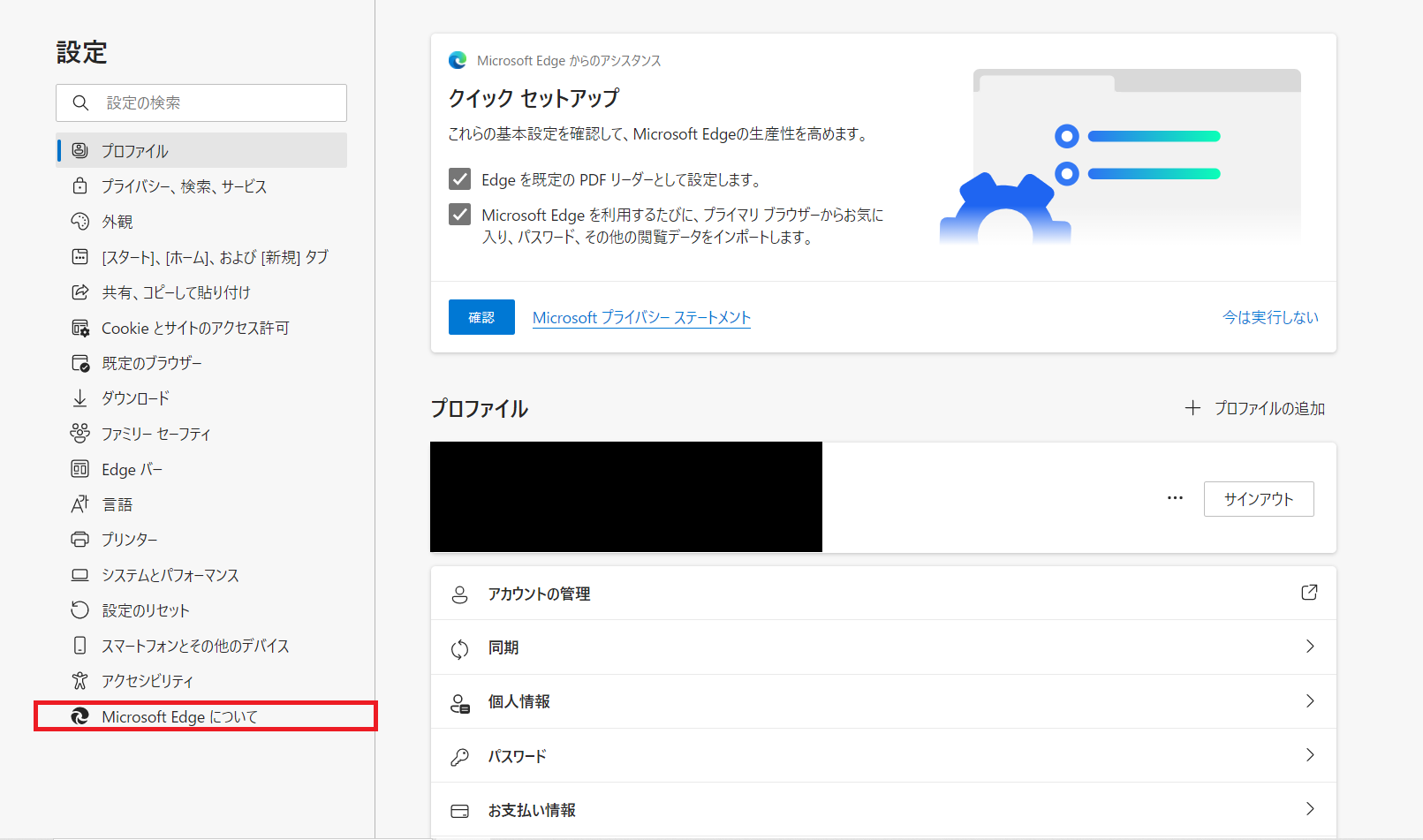
- 下のような更新確認メッセージが表示されますので、確認が終わるまでお待ちください。
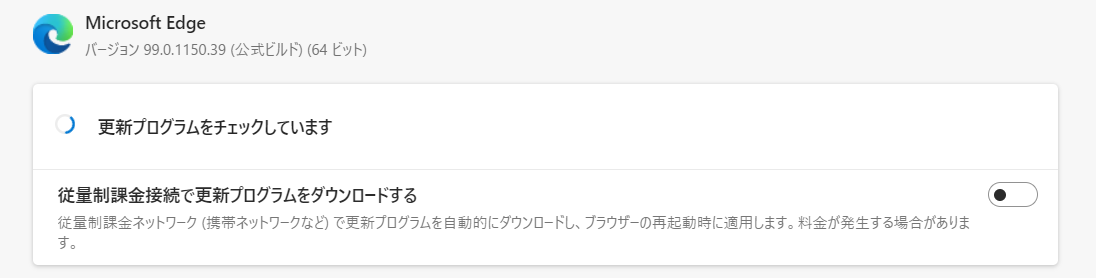
- 更新の必要が無い場合、以下のような画面が表示されます。
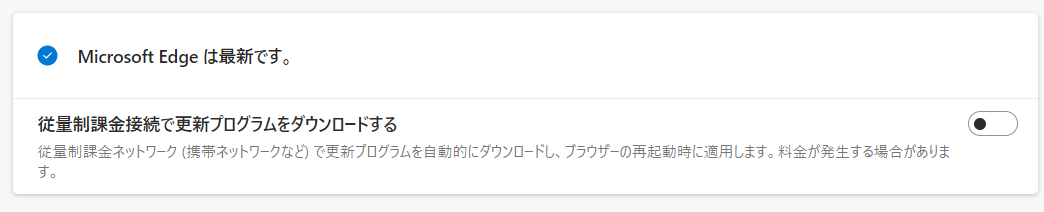
- Edgeの更新プログラムが存在する場合は更新プログラムがダウンロードされ再起動ボタンが表示されますので、そのボタンをクリックします。
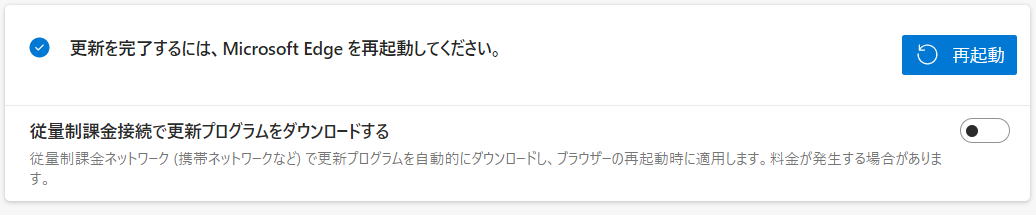
- Edgeが更新され、再起動されます。
- 更新の必要が無い場合、以下のような画面が表示されます。